iTunes是苹果官方推出的唯一正式ios设备管理应用,在升级到iTunes 11版本后界面上有很多变化,有一些操作用户会发现很陌生,下面我们通过图文教程来教大家使用iTunes 11。
iTunes 11.1.2下载地址
一、 设备激活
iOS设备首次或恢复系统后使用时需要激活使用,新版的iTunes激活iOS设备后的页面也有所改变,多出一个欢迎向导,方便新手使用。
(一) iOS激活向导
a) 新版iTunes激活解锁设备后,iTunes右上角多了一个完成按钮,点击后会跳过新手向导,返回iTunes的资料库。点击Continue后,iTunes会跳转至新手向导页面。
b) iPhone如果是首次在当前的PC上使用,则会看到以下的页面。点击继续即可进入下一步。
c) 如果iPhone之前在当前PC上有过同步或备份,则会看到以下的界面,在这里可以根据需求,选择从备份回复或设置为新iPhone。
d) 点击继续后,iTunes会展示新版使用小贴士,点击开始即可跳转至iTunes摘要页面。
二、 同步管理类
(一) 信息同步
1) 通讯录同步
a) 通过数据线将iPhone与iTunes连接,点击iTunes右上角的iOS设备按钮进入设备摘要页面。需要注意的是不要点击按钮,这会导致iPhone从系统中弹出。
b) 以同步Outlook数据为例,在iTunes摘要页面,点击进入“信息”,在信息中勾选“同步通讯录”,数据来源选择Outlook,点击“应用”,完成后iTunes会自动将联系人合并同步至iOS设备中。需要注意的是OS X系统版的iTunes不支持该同步方案。 (系统默认模式为双向合并同步,同步后会将iPhone与Outlook中的联系人全部合并。冲突方案配置参见下文。)
c) iTunes同步“通讯录”支持多渠道数据,同步的来源支持Outlook、Google contacts及Windows contacts。
2) 日历同步
a) 在iTunes摘要页面,点击进入“信息”,在信息中勾选“将日历共享到”,选择同步来源Outlook,点击“应用”后同步,既可将Outlook中的日历合并同步至iOS设备中。同步之前可以根据需求,选择同步所有日历或所选日历,也可以选择同步指定范围的事件。
b) iTunes同步“日历”支持多渠道数据,具体支持数据来源以iTunes支持及PC内安装的应用实际情况为准。
3) 邮件账户同步
a) 在iTunes摘要页面,点击进入“信息”,在信息中勾选“同步邮件账户来源”,选择同步来源Outlook,点击“应用”后同步,既可将Outlook中的邮件配置(不包含密码)合并同步至iOS设备中。iTunes会自动显示Outlook中的可支持同步的账户信息。
b) iTunes同步“邮件”支持多渠道数据,具体支持数据来源以iTunes支持及PC内安装的应用实际情况为准。
4) 其他同步
a) 在iTunes摘要页面,点击进入“信息”,在信息页面找到“其他”,勾选“将书签同步到”, 选择同步源Safari;勾选“将备忘录同步到“,选择同步源Outlook,点击“应用”后同步,既可完成iOS设备与Safari浏览器同步书签及Outlook中的“便签”的合并同步。
b) iTunes同步“其他”支持多渠道数据,如:书签同步支持Safair与IE浏览器,备忘录支持与Outlook中的便签同步。具体支持数据来源以iTunes支持及PC内安装的应用实际情况为准。
5) 冲突管理
在iTunes中选择同步过的项目,都可以在高级设置中选择冲突配置。在iTunes摘要页面,点击进入“信息”,找到“高级”,在高级中选项目后,再次点击同步按钮后,iTunes会使用Outlook中的数据完全覆盖掉iOS设置中对应项目的数据。
[5]
(二) 应用程序同步
1) 回传应用至iTunes
a) 将iPhone与iTunes连接,点击左上角的菜单,进入iTunes Store-对这台电脑授权,输入iOS设备上下载应用程序时所用的Apple ID进行授权。
b) 输入Apple ID账号与 密码授权;
c) 完成后iTunes会提示授权成功,并显示该账号授权信息。一个Apple ID可对5台电脑授权,如果授权已使用完了,需要在之前的电脑上取消一个授权才可以继续使用。
d) 点击左上角的菜单 ,选择显示菜单栏。
e) 在iTunes上进入-文件-设备-自XX 的iPhone传输购买的项目。
f) 通过上述方法操作后,iPhone中的应用程序已回传至iTunes资料库的应用程序中;
g) iTunes资料库中找到回传的应用,在应用上面点击鼠标右键,可以在PC资源管理器中找到对应的iPA安装包。
h) PC中默认路径:我的音乐-iTunes-iTunes Media-Mobile Applications 。
2) 通过iTunes下载应用
a) 在iTunes上点击右上角的iTunes Store查找应用或输入应用名称搜索。
b) 找到需下载的应用后,点击免费或价格,在弹出的对话框中输入Apple ID及密码后,点击“获取”按钮即可下载。如果之前已登陆过Apple ID,并且输入密码后不足15分钟,那么iTunes是不会要求再次输入密码的,系统会直接进入下载页面。付费软件要求Apple ID必须充值或捆绑信用卡。
c) 下载中可以点击右上角的查看下载进度,也可以进行暂停或删除下载操作。
3) 通过iTunes安装应用
a) 拖拽方式
进入iTunes的资料库的应用程序,找到需要同步应用程序,直接向右边拖拽至设备-XX的iPhone中即可完成应用的同步安装。
b) 同步方式
在iTunes摘要页面,点击进入“应用程序”,在应用程序中找到需要安装的应用程序,点击右边的“安装”,当“安装”按钮变成“将要安装”时,点击iTunes右下角的应用即可完成应用程序的安装。
c) 应用移除
移除应用方式也很简单,在应用程序中找到需要移除应用,点击“移除”,当“移除”按钮变成“将要移除”时,点击iTunes右下角的应用即可完成应用程序的移除。
[5]
(三) 多媒体文件同步
多媒体文件操作模式完全一样的,所以具体使用方法参见下文。
1) 音乐同步
a) 点击iTunes上左上角的菜单按钮,在弹出的菜单中选择“将文件添加到资料库”,既可将准备好的音乐文件添加到iTunes的资料库。
b) 在弹出的对话框中选择准备好的音乐文件,点击打开;
c) 完成后可以在iTunes资料库中的音乐中找到已添加的音乐,
d) 进入iTunes的摘要页面,找到“选项”,选择手动管理音乐,点击“应用”按钮即可生效;
e) 选中“因为爱情”,直接拖拽至右侧边iOS设备中既可自动同步。
f) 进入iTunes的摘要页面,点击进入“在此iPhone上”,找到不需要的音乐,点击鼠标右键既可删除。
2) 影片同步
a) 点击iTunes上左上角的菜单按钮,在弹出的菜单中选择“将文件添加到资料库”,既可将准备好的影片文件添加到iTunes的资料库,
b) 在弹出的对话框中选择准备好的影片,点击打开;
c) 完成后可以在iTunes资料库里的视频中找到已添加的影片,
d) 选中影片文件后,直接拖拽至右侧边iOS设备中既可自动同步。
e) 进入iTunes的摘要页面,点击进入“在此iPhone上”,找到不需要的影片,点击鼠标右键既可删除。
3) 铃声同步
iPhone手机铃声为M4R格式,这个格式铃声可以网上下载,也可以自己通过专用音频格式转换软件制作。将下载或制作好的铃声导入“iTunes资料库中的铃声”中,再通过iTunes同步至iOS设备中就可以设置使用了。
1) 在iTunes资料库的音乐中找到需要制作铃声的原始音乐,点击鼠标右键选择“显示简介”,
2) 在弹出的窗口TAB页中选择“选项”,在“选项”中设置“起始”与“停止”时间。(铃声不能超过40秒)完成后可以在iTunes中试听,完成后点击确定。
3) 在试听好的音乐文件上点击鼠标右键,选择“创建AAC版本”
4) 在新创建的音乐文件中上点击鼠标右键,选择“在Windows 资源管理器中显示”,
5) 在弹出的资源管理器中找到名为****.m4a格式的文件,将文件扩展名重命名为****.m4r。
6) 将Windows 资源管理器中的****.m4r添加至iTunes资料库里的铃声中,操作方法与添加音乐相同。
7) 通过拖拽的方式将将铃声同步至iOS设备中。
8) iOS设备(iOS 6系统)的设置-声音-电话铃声中可以找到刚才同步进去的铃声。
[5]
4) 照片同步
a) 在iTunes摘要页面,点击进入“照片”,在照片中勾选“同步照片”,选择来自我的图片,选择需要同步的文件夹,点击右下角的应用即可完成照片同步。同步的照片会出现在iOS设备的“照片”中,并生成与文件夹同名的相册。
b) 除了同步PC中我的图片里的照片外,iTunes也允许选择其他文件夹中的照片;
c) 如果要删除照片,只需要取消“同步照片”前或对应用文件夹前的复选框,在弹出的对话框中选择“移除照片”, 点击同步,即可删除。
(四) 数据交互
1) 语音备忘导出
a) 将iOS设备连接iTunes进行同步,
b) 同步结束后可以在iTunes资料库的音乐中找到“语音备忘录”专辑,
c) 在iTunes资料库中的音乐里,找到同步进去的“语音备忘录”,在上面点击鼠标右键,选择“在Windows 资源管理器中显示”,可以快速在资源管理中找到源文件。
d) 导出的语音备忘录文件,格式为M4A。
2) 文件共享
iOS属于封闭系统,文档交互功能也都需要安装第三方的应用程序和iTunes配合支持。本文以iPhone中已安装过“手机U盘OrganiDoc”程序为例:
a) 在iTunes的摘要页面,点击“应用程序”,找到“文件共享”,在文件共享中点击OrganiDoc,
b) 点击iTunes右下角的“添加”按钮,在弹出的对话框中选择需要导入的文档,
点击“打开”按钮,既可将文档导入OrganiDoc中;
c) 在OrganiDoc中查看导入的文档。
[5]
三、 系统升级备份及恢复
(一) 整机备份
a) 在iTunes的摘要页面,点击“立即备份”与“恢复备份”,可以实现iOS设备整机进行备份与恢复。
b) 需要注意的是,在iOS设备中没有登陆iCloud服务时,备份文件只能存放在PC系统盘本地文件中的。点击iCloud备份会提示没有登陆。
(二) 固件恢复
iPhone使用中难免会出现系统文件损坏,无法使用的情况,出现这样的问题后,可以通过iTunes的恢复功能实现系统修复。
a) 将iOS设备连接iTunes,在iTunes的摘要页面点击恢复,即可将iOS设备系统恢复至官方版本,此操不会保留客户数据,需客户手动进行备份或恢复数据。
b) 也可以按住PC键盘上的“Shift”键(OS X系统上是Options键),点击“恢复 iPhone”,在弹出的对话框中选择之前已下载好设备固件进行系统恢复,恢复过程中PC要接入互联网。
(三) 固件升级
a) 将iOS连接iTunes, 如果官方已推出新版本,iTunes会弹出升级提示,根据提示进行操作即可,也可以手机点击“检查更新”检索版本的固件。此功能只能针对未越狱的iOS设备有效,升级完成后系统数据不会丢失。(如果iOS设备之前未在这台PC上进行过同步,则会要求Apple ID授权,否则将抹去所有数据。建议在之前同步过的同一台PC上操作。)
b) 也可以按住PC键盘上的“Shift”键(OS X系统上是Options键),点击“检查更新”,在弹出的对话框中选择之前已下载好设备固件进行更新,更新过程中PC要接入互联网。如果iOS之前进行过越狱操作,则直接选择系统恢复。直接升级会导致iOS设备白苹果。(如果iOS设备之前未在这台PC上进行过同步,可以通过这种方法升级保留原设备内的数据不丢失。)
[5]

 乐趣不输电子游戏台北国际电玩展桌游区热度盛况空前
乐趣不输电子游戏台北国际电玩展桌游区热度盛况空前 暴雪国服停服国游瓜分空白市场监管边际改善游戏股预期估值修复
暴雪国服停服国游瓜分空白市场监管边际改善游戏股预期估值修复 吃鸡2个月花30000会怎样光子亲发见面礼有5种福利
吃鸡2个月花30000会怎样光子亲发见面礼有5种福利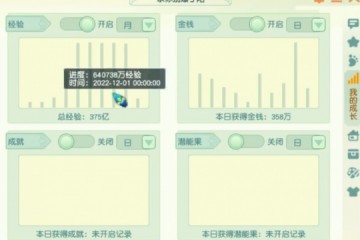 梦幻西游普通装备暗藏玄机一个月刷60亿的角色你见过么
梦幻西游普通装备暗藏玄机一个月刷60亿的角色你见过么 策划终于对韩信下手了其实还真不冤枉原来韩信出场率已经登顶
策划终于对韩信下手了其实还真不冤枉原来韩信出场率已经登顶 骚白又要挑战吉尼斯记录了回归KS后十号开播还有百万现金放送
骚白又要挑战吉尼斯记录了回归KS后十号开播还有百万现金放送 王者荣耀打脸太快星泉效果远超想象孙膑已然成为一线辅助
王者荣耀打脸太快星泉效果远超想象孙膑已然成为一线辅助 散兵是原神第一个觉醒者生日阵仗太大国内外齐庆生
散兵是原神第一个觉醒者生日阵仗太大国内外齐庆生