国庆期间,微软正式发布了新一代Windows 10操作系统,不过Win10正式版还需要等到2015年,目前用户已经可以下载安装Win10技术预览版。由于Win10预览版还属于测试阶段,还存在一些兼容性问题,因此不建议大家直接使用Win10预览,最佳的方式是安装双系统,以下这篇Win7和Win10双系统安装教程,希望对大家有所帮助。
Win7和Win10双系统安装教程准备步骤:
一、首先创建一个Win10安装磁盘,作为新Win10安装盘,Win7创建新分区方法如下:
1、在Win7计算机上右键,然后选择“管理”,进入计算机管理后,我们再点击“磁盘管理”,接下来就会看到如下图所示界面。
2、接下来我们需要找一个并且剩余空间较大的分区,在其上右键单击,在弹出的菜单中选择“压缩卷”,如下界面图所示。
3、在弹出的压缩卷对话框中,我们需要输入压缩空间大小。由于笔者选择的是300G容量的F盘,本身已经使用了20GB,剩余280GB容量可用。这里由于是用作安装Win10系统可用,而Win10安装盘,一般建议需呀40GB以上容量,因此这里给其分配了60GB,也就是60*1024M=61440(M),输入容量后,点击底部的“压缩”即可,如下图所示。
Win7创建Win10新系统盘
关于新建Win7分区大小,大家可以根据自己的实际需求来灵活分配。
4、以上步骤完整后,我们会看到,硬盘又多了一个分区,如下图所示。这个时候,这个新分区还不可用,这里我们还需要新建简单分卷。操作方法是,在这个新分区上右键,然后选择“新建简单卷”,如下图所示:
5、之后,会弹出一个“新建简单卷向导”,首先我们直接点击底部的“下一步”,如下图所示。
接下来依旧是一路点击下一步,即可,知道出现如下图界面,点击底部的“完成”即可,如下图所示。
6、这样就完成Win7新建分区了,并且可以正常使用了,我们进入我的电脑中,会看到多了一个新的硬盘分区,如下图所示。
Win7新建磁盘分区到此就完成,创建的新盘,将用于Win10系统安装。教程就为大家介绍到这里,操作并不难,无需借助任何硬盘分区工具,只需要使用WIN7系统自带的磁盘管理工具即可。

 吃鸡2个月花30000会怎样光子亲发见面礼有5种福利
吃鸡2个月花30000会怎样光子亲发见面礼有5种福利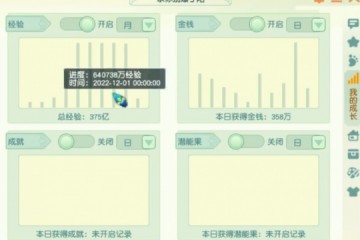 梦幻西游普通装备暗藏玄机一个月刷60亿的角色你见过么
梦幻西游普通装备暗藏玄机一个月刷60亿的角色你见过么 策划终于对韩信下手了其实还真不冤枉原来韩信出场率已经登顶
策划终于对韩信下手了其实还真不冤枉原来韩信出场率已经登顶 骚白又要挑战吉尼斯记录了回归KS后十号开播还有百万现金放送
骚白又要挑战吉尼斯记录了回归KS后十号开播还有百万现金放送 王者荣耀打脸太快星泉效果远超想象孙膑已然成为一线辅助
王者荣耀打脸太快星泉效果远超想象孙膑已然成为一线辅助 散兵是原神第一个觉醒者生日阵仗太大国内外齐庆生
散兵是原神第一个觉醒者生日阵仗太大国内外齐庆生 寒千落化身推塔机器关键时刻一锤定音观众有大将风度
寒千落化身推塔机器关键时刻一锤定音观众有大将风度 虎娘日报拳头公布2023版本更新表Canyon采访透出对新版本自信
虎娘日报拳头公布2023版本更新表Canyon采访透出对新版本自信